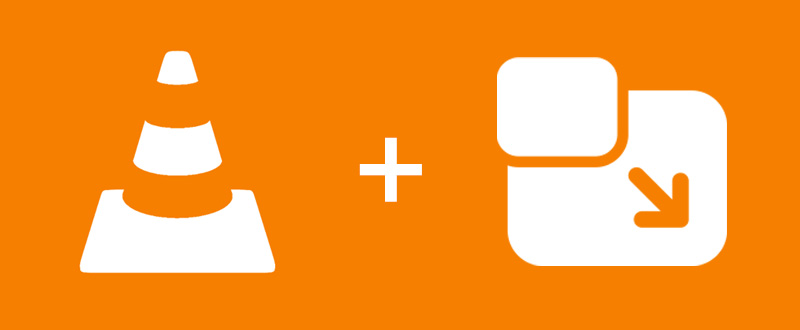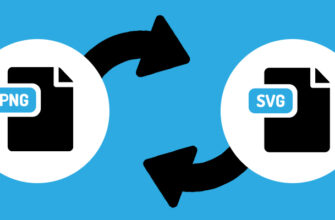VLC — один из наиболее часто используемых видеоплееров в мире как на настольных компьютерах, так и на мобильных устройствах, во многом благодаря тому, что он поддерживает все основные форматы видео. Вы хотите посмотреть фильм, а также сделать что-то еще, используя свой ПК с Windows, iMac или MacBook? Затем вы можете использовать функцию PIP — «Картинка в картинке» (Picture In Picture) VLC в Windows 10, macOS или Chrome.
Выполните следующие шаги, чтобы включить режим «картинка в картинке» в проигрывателе VLC, как показано на снимке экрана ниже. Приведенное ниже руководство работает на устройствах с операционной системой Windows 7, 8, Windows 10 и Apple macOS, а также с последней версией VLC Media Player.
Как включить VLC PIP (картинка в картинке) в Windows

Шаг 1: Откройте приложение VLC Media Player на вашем устройстве Windows или Mac. И откройте видео, которое вы хотели посмотреть.
Шаг 2: После открытия перейдите в «Инструменты» -> «Настройки» -> «Видео» -> установите флажок «Всегда сверху» (Tools -> Preferences -> Video -> «Always on top»).
Шаг 3: Теперь видео, которое вы смотрите, будет отображаться всегда поверх других окон.
Шаг 4: Затем, чтобы сделать видеоплеер тонким и скрыть верхнюю панель навигации, перейдите в «Инструменты» -> «Настройки» -> «Видео» и снимите флажок «Оформление окна» (Tools -> Preferences -> Video -> Window decorations).
Шаг 5: Чтобы скрыть верхние элементы управления в VLC Нажмите клавиши Ctrl+H при использовании проигрывателя VLC. Если вы хотите показать их снова, просто снова нажмите кнопки Ctrl+H.
Шаг 6. Теперь, чтобы прикрепить видео к боковой части окна, перетащите окно VLC и перетащите его в правый или левый угол, пока не увидите, что окно изменения размера сжимается до угла экрана. Когда это будет сделано, выйдите из приложения, чтобы оно закрепилось в углу экрана.
Как включить VLC PIP (картинка в картинке) на Mac

Шаг 1. Откройте приложение VLC Media Player на своем MacBook или устройстве iMac.
Шаг 2: Теперь выберите видеофайл, который вы хотите воспроизвести на медиаплеере VLC.
Шаг 3: Когда ваше видео воспроизводится, вы получите доступ к параметрам в меню «Видео». Теперь перейдите к опции «Видео» и выберите опцию «Поплавок сверху».
Шаг 4: Теперь ваше видео будет отображаться поверх всех других приложений, которые вы используете на своем Mac. Обратите внимание, что эта функция PIP не будет работать в полноэкранных приложениях Mac.
Как использовать режим «картинка в картинке» VLC PIP на Android
Приведенные ниже руководства работают на любом Android-смартфоне с последними версиями Android, начиная с Android P, который поддерживает функцию pip. Старые устройства Android не будут поддерживать эту функцию окна «Картинка в картинке».
Выполните следующие шаги, чтобы использовать функцию «Картинка в картинке» (PIP) на смартфоне Android при просмотре видео в мобильном приложении VLC player.
Шаг 1. Перейдите к параметрам настроек в приложении VLC для Android и выберите параметр «Воспроизведение видео VLC в фоновом режиме».
Шаг 2: После этого запустите и воспроизведите видео в мобильном приложении VLC, затем выберите значки точек и выберите свернуть проигрыватель или символ опции PIP.
Шаг 3: Это заставит видео воспроизводиться в окне пипса, пока вы просматриваете веб-страницы или используете любые другие приложения, чтобы вы могли легко выполнять несколько задач одновременно.